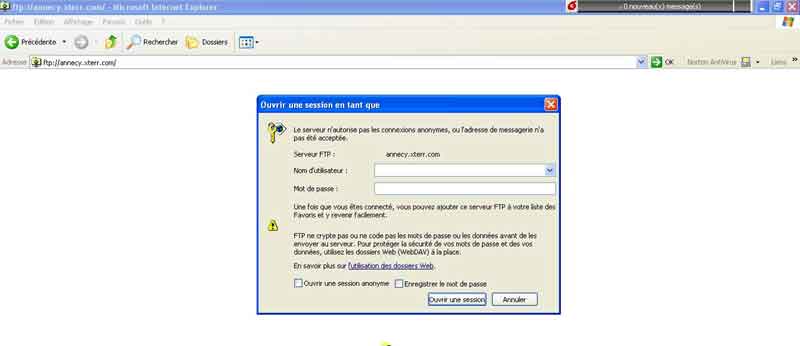
Bienvenue - Merci à tous les utilisateurs du ftp "Annecy"
1. Voir premier fichier :
- "ecranexplorer.jpg"
2. taper
ftp://annecy.xterr.com
à l'endroit où l'on tape habituellement les adresses.
3. Explorer ouvre une fenêtre qui propose
"Ouvrir une session en tant que"
Nom d'utilisateur :
Mot de passe :
Ouvrir une session
Je les communique par mail
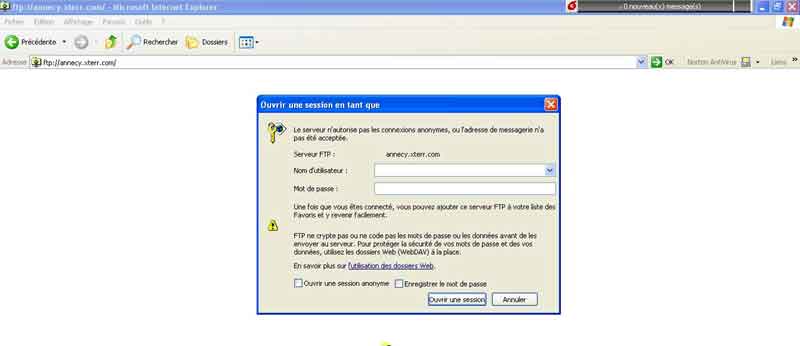
Fichier « ecranexplorer.jpg »
4. Voir fichier « accesexplorer »
Quand la session est ouverte cette page est visible.
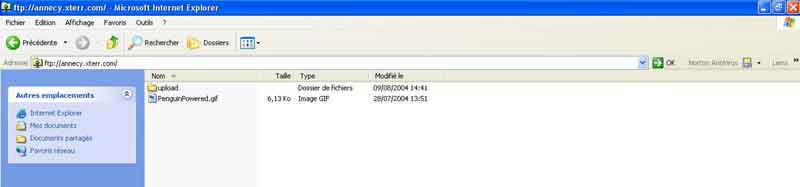
Fichier « accesexplorer »
Normalement avec Explorer (ou un autre navigateur), il est possible de copier/coller les fichiers sur son disque dur.
5. Aller dans le répertoire « uploaod »
Voir fichier « ftpexplorer.jpg »
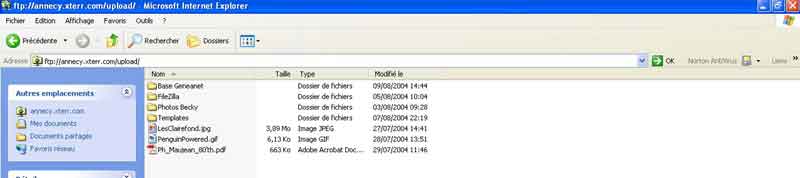
Fichier « ftpexplorer.jpg »
6. Prendre le fichier Filezilla 2_2_7_c_setup.exe qui se trouve dans le répertoire Filezilla.
En cas de problème, il est possible de télécharger Filezilla à cette adresse :
http://telecharger.01net.com/windows/Internet/ftp/fiches/17966.html
7. Quand ce fichier est sur le DD (disque dur) il suffit de l’ouvrir en faisant 2 clics gauche avec la souris.
8. Suivre la procédure – l’option standard convient.
9. Une fois l’installation terminée,
Ouvrir Filezilla (voir fichier « filezilla.jpg »)
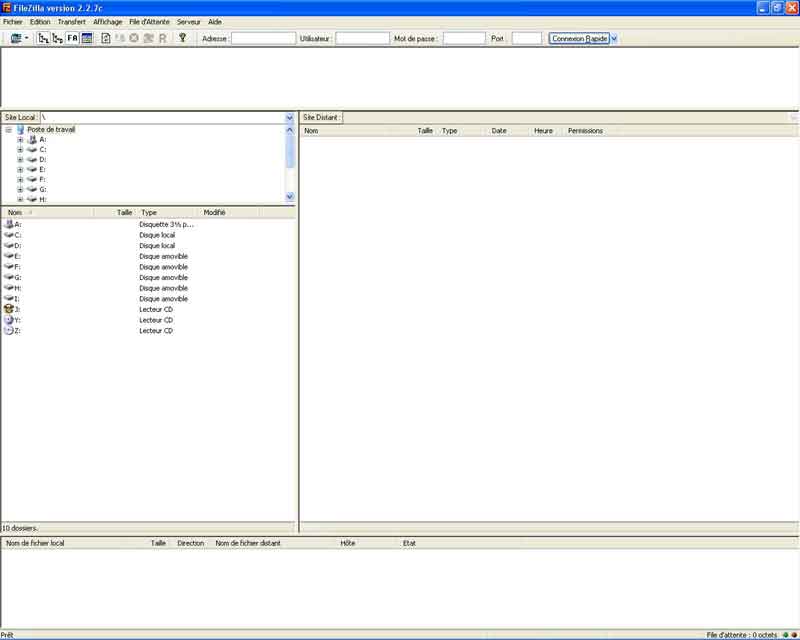
Fichier « filezilla.jpg »
10. Aller dans le menu
« Fichier » « Gestionnaire de Sites »
Une fenêtre s’ouvre – En bas à gauche, choisir : « Nouveau site » (lui donner un nom, par exemple « ftp France »)
Voir fichier « Filezillaconnexion.jpg »
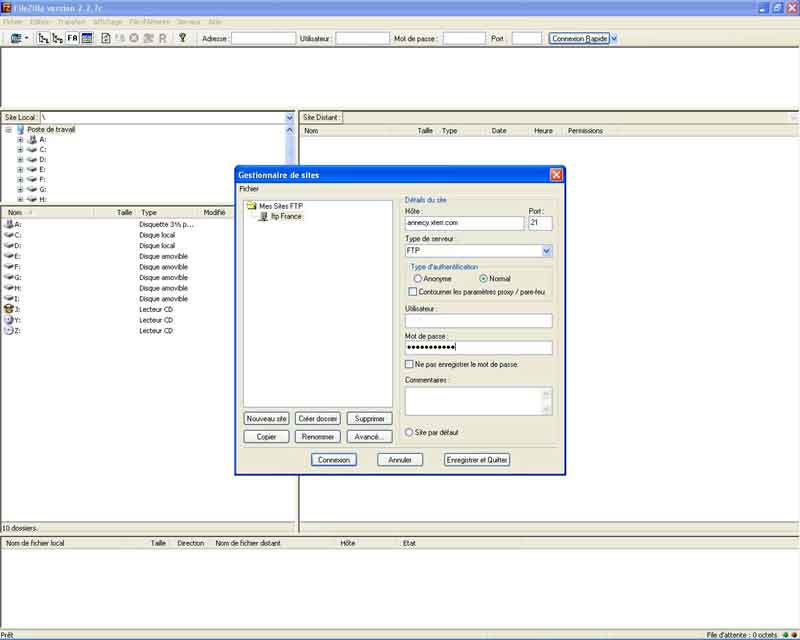
Fichier « Filezillaconnexion.jpg »
11.
Hôte :
Nom d'utilisateur :
Mot de passe :
Je communique ces renseignements par mail.
Type d’authentification : Normal.
12. Quand la connexion est établie, (voir fichier "Filezillafichier.jpg")
il y a à droite les répertoires et fichiers du ftp
et à gauche l’ordinateur de la personne qui accède.
Tout le monde peut lire dans le répertoire d’accès.
Tout le monde peut lire et écrire dans le répertoire « upload »
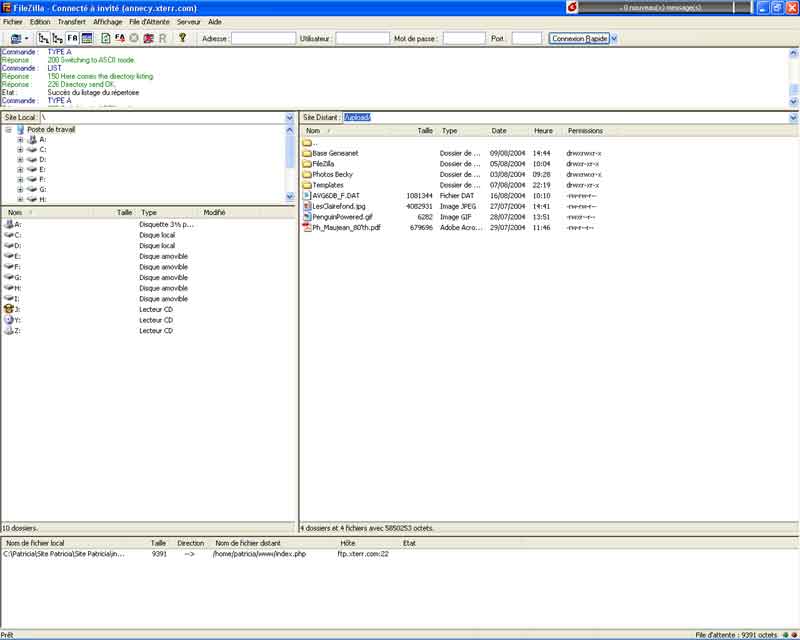
Fichier « Filezillafichier.jpg »
13. Choisir un répertoire sur son disque dur (C:\) - à gauche de l'écran.
Dans cet exemple le nom du répertoire est :
"Accès FTP"
Voir fichier "Filezillarépertoires.jpg"
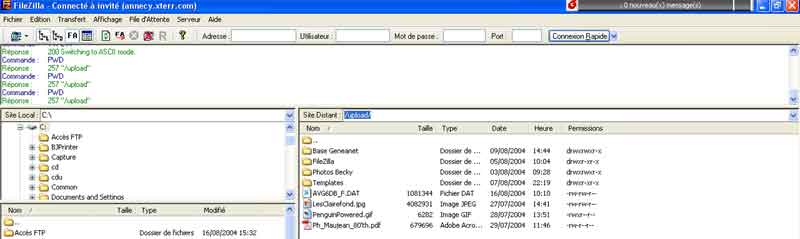
Fichier « Filezillarépertoires.jpg »
"Accéder à ce répertoire (deux clics gauche de la souris)
L'écran suivant s'affiche (Voir fichier "Filezillaaccèsftp.jpg")
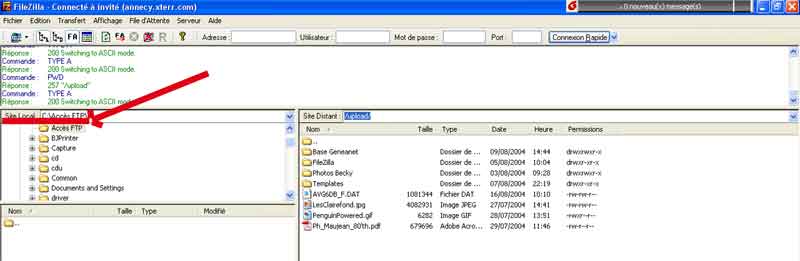
Fichier « Filezillaaccèsftp.jpg »
Le nom du répertoire s'affiche en face de "Site Local"
14. Transférer le fichier "PinguinPowered.gif"
Ce fichier se trouve actuellement à droite sur le disque dur du serveur (Site distant).
Deux clics gauche sur ce fichier et il est copié sur le disque dur de l'utilisateur (Site Local).
L'écran suivant s'affiche (Voir fichier "Filezillacopier.jpg")
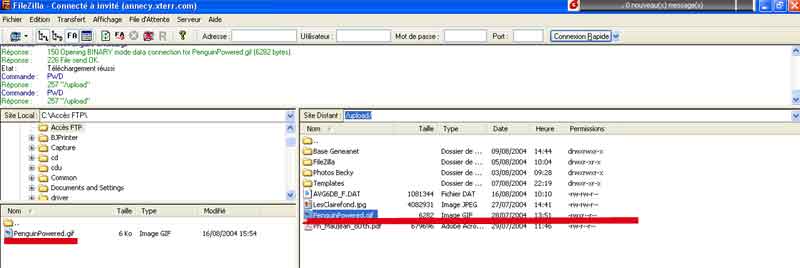
Fichier « Filezillacopier.jpg »
Le fichier est donc maintenant sur le disque dur de l'utilisateur (Site Local)
15. Pour ouvrir ce fichier il suffit généralement de "double cliquer" dessus avec la souris.
- Sous Windows : Ouvrir l'Explorer de fichiers.
- Accéder au répertoire
"Accès FTP"
L'écran suivant s'affiche (Voir fichier "Exploreraccès.jpg")

Fichier « Exploreraccès.jpg »
A droite se trouve le fichier récupéré sur le ftp.
Un double clic gauche ouvre le fichier.
Dans le cas de cet exemple il s'agit d'un fichier .gif
Windows doit normalement ouvrir ce fichier dans "Aperçu des images et des télécopies Windows"
Voir fichier "Penguin.jpg"
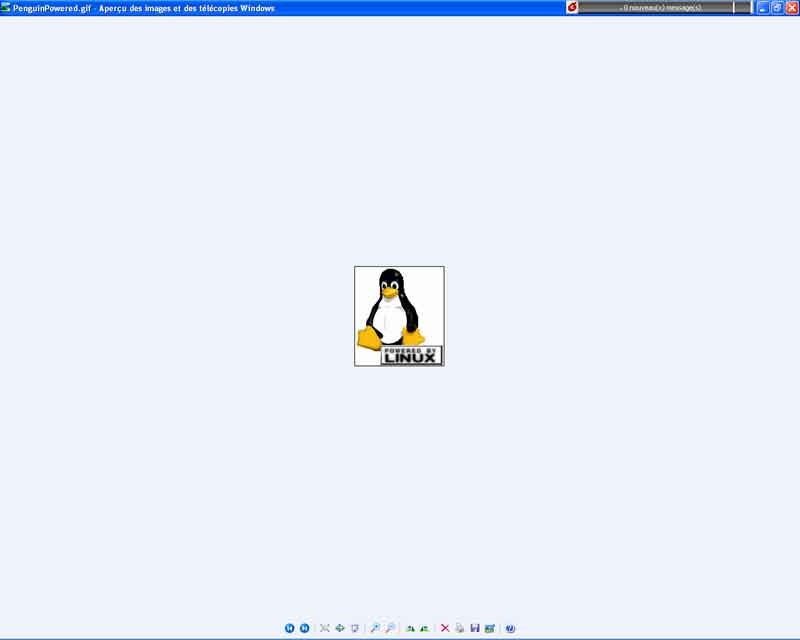
Fichier « Penguin.jpg »
Un fichier qui se détermine par l'extension .gif peut s'ouvrir avec un logiciel de photos, comme par exemple :
- Microsoft photo Editor
- Adobe Photoshop
- Paint
etc....
Pour choisir un programme, faire un clic droit sur le fichier et opter pour :
"Ouvrir avec"
L'écran suivant s'affiche (Voir fichier "Programme.jpg")
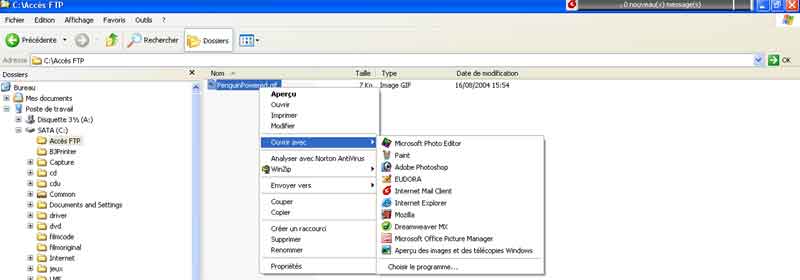
Fichier « Programme.jpg »
16. Pour copier / coller des fichiers
- du Site Local (disque dur de l'utilisateur)
- sur le Site distant
- il faut utiliser Filezilla.
La procédure est identique à celle décrite plus haut.
Quand l'utilisateur est connecté
- deux clics sur le fichier situé sur le Site Local
- et le fichier est copié sur le Site distant (dans le répertoire choisi avant de copier)
Avec les remerciements de Patricia
pour l'utilisation de ce ftp
Merci de m'indiquer les informations qui manquent.